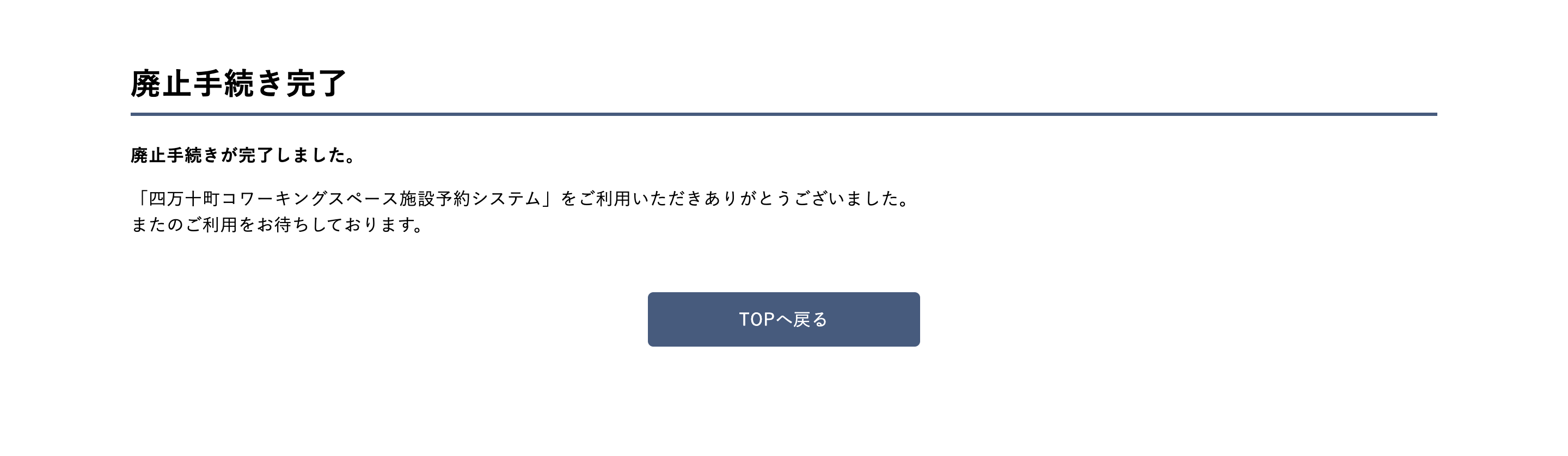ご利用ガイド
はじめに
※四万十町コワーキングスペースは公共施設です。公共施設の主旨をご理解の上、利用予定日が確定してから予約をお願いいたします。
※貸切利用時の鍵管理等注意事項については、ご登録のメールアドレスにお送りする予約完了メールの中でお知らせしますので必ずご確認ください。
※四万十町コワーキングスペース施設予約システム(以下「本システム」という。)の動作確認については、サイトポリシーをご覧ください。
※個人情報等の取り扱いについては、プライバシーポリシーをご覧ください。
利用者登録をする
※本システムでは、施設予約する際に利用者登録(無料)が必要です。ご登録後は、登録したメールアドレス、パスワードでログインが可能です。
利用者登録の手順は以下のとおりです。
1
利用者登録画面を開くグローバルナビの「利用者登録」をクリックしてください。

2
利用者情報を入力する利用者情報を入力いただき、「登録時点で内容に相違ありません。」 にチェックをして、「確認」ボタンをクリックしてください。
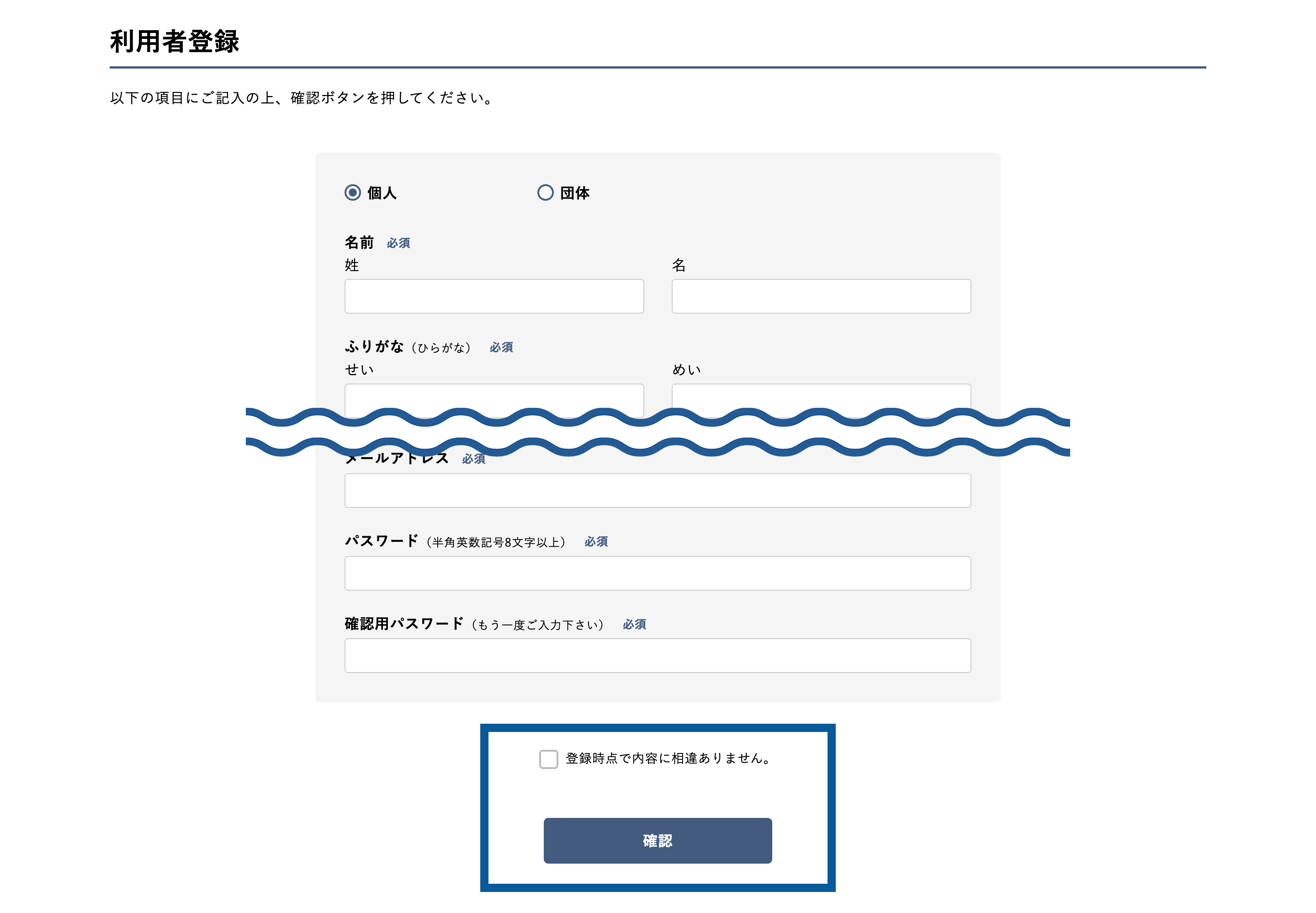
3
入力内容を確認する入力した内容に間違いがないかご確認ください。
利用規約をご確認の上、「利用規約に同意する」をチェックして「送信」ボタンをクリックしてください。
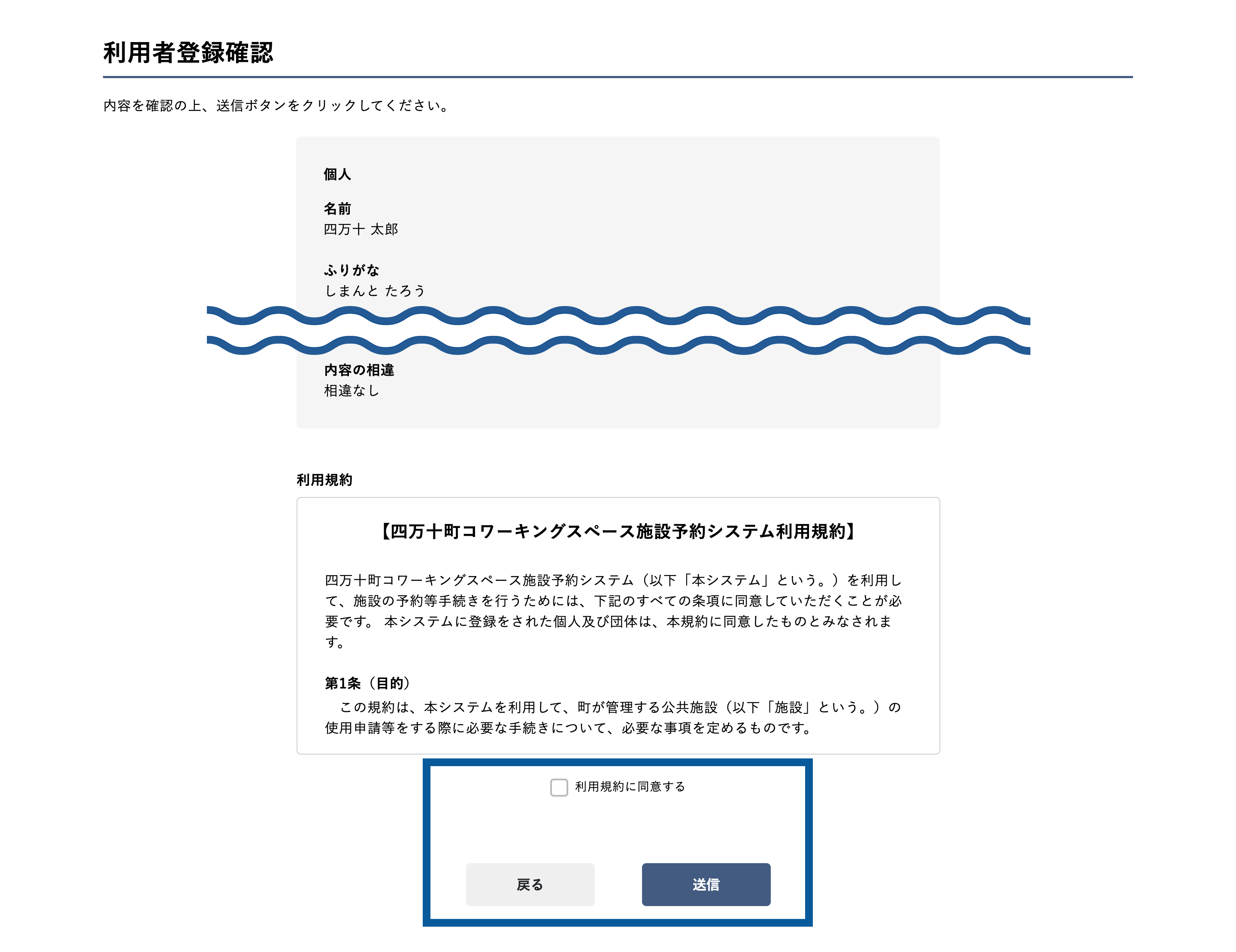
完了画面が表示されたら、利用者登録は完了です。
ご登録いただいたメールアドレスに「利用者登録完了メール」が送信されますのでご確認ください。
施設を予約する
※利用者登録がお済みでない方は、「利用者登録する」をご覧ください。
※「コワーキングスペース1F貸切」などの一部の施設、および減免を伴う予約については、役場にて予約内容を審査します。
施設予約の手順は以下のとおりです。
1
ログインするグローバルナビの「ログイン」をクリックしてログイン画面を開きます。
登録したメールアドレスとパスワードを入力してログインしてください。

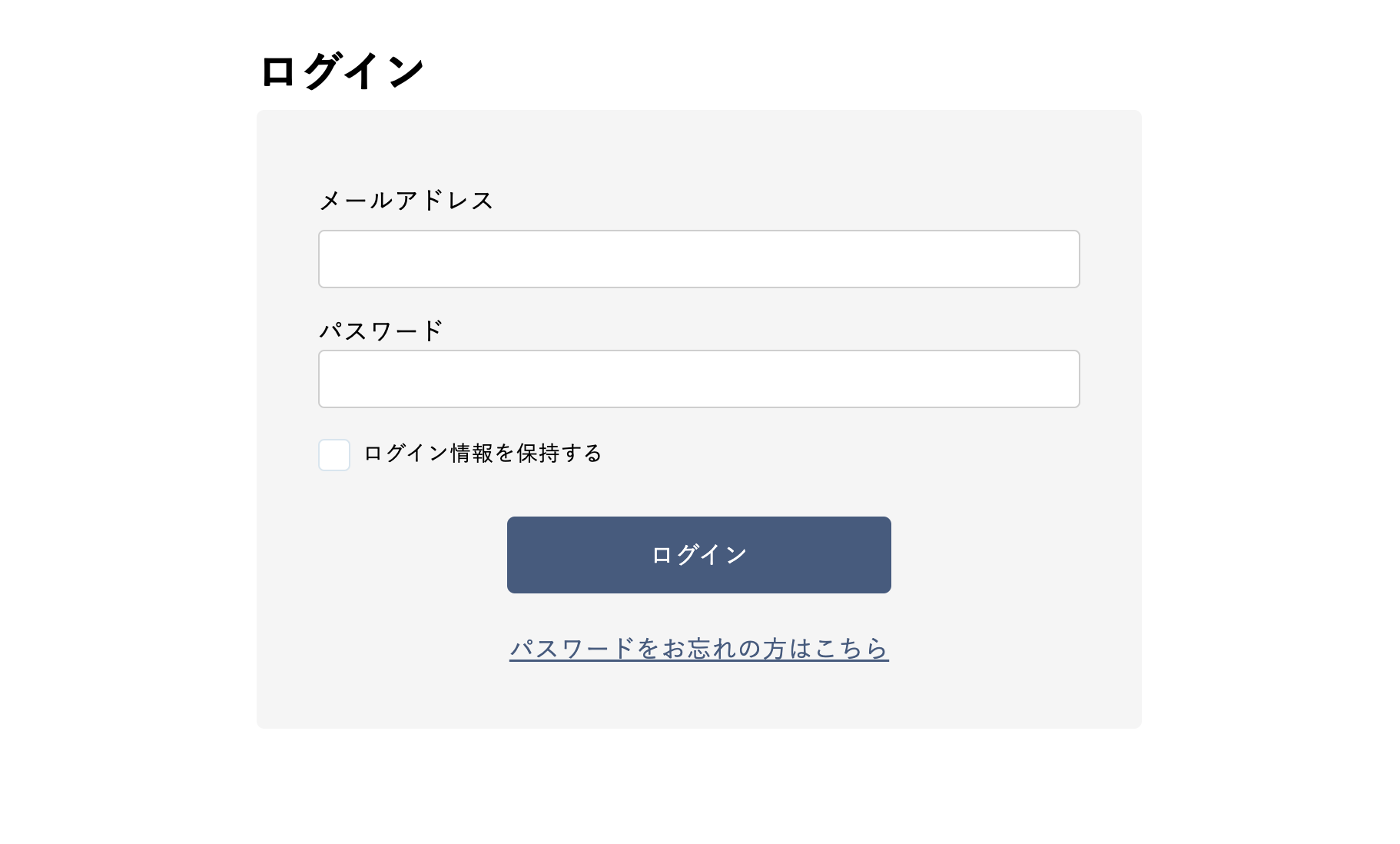
グローバルナビの「施設一覧」をクリックして施設一覧画面を開きます。
予約したい施設の「予約」ボタンをクリックしてください。
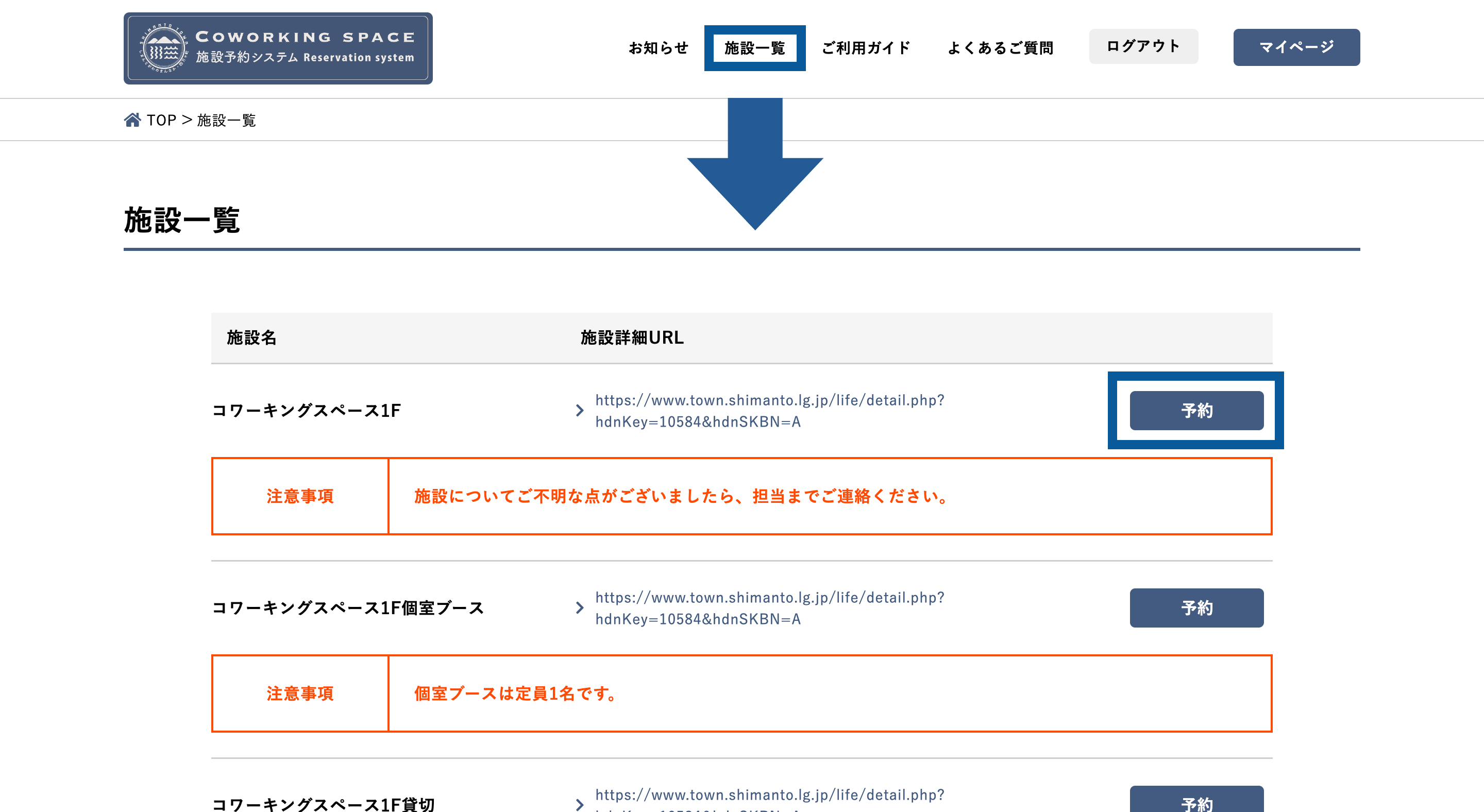
予約日時などの項目を入力していただき、「確認」ボタンをクリックしてください。
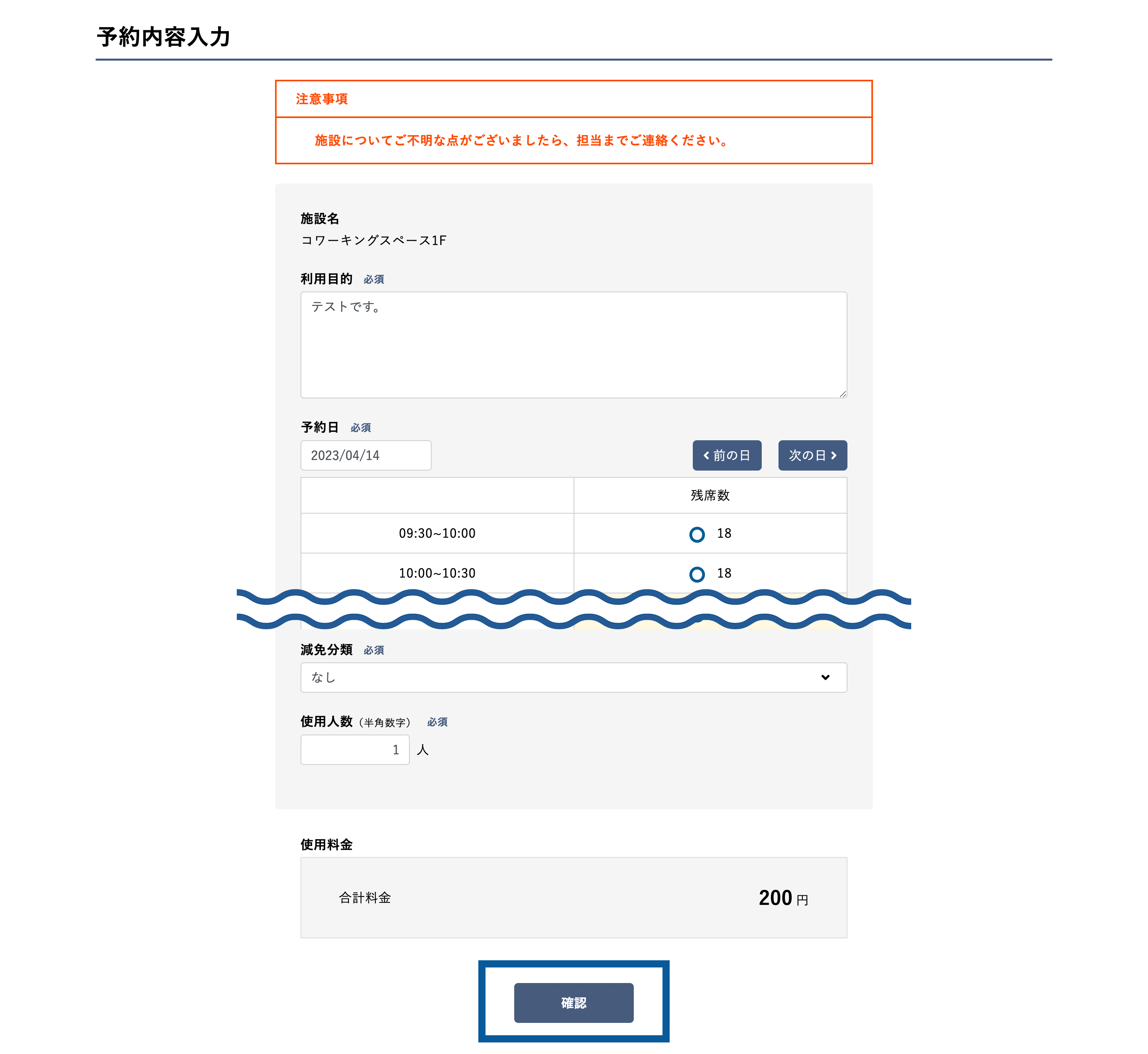
4
予約内容を確認する入力した内容に間違いがないかご確認ください。
修正したい場合は「戻る」ボタンをクリックして前の画面で修正してください。
間違いがなければ「次へ」ボタンをクリックしてください。
5
予約の完了予約完了後、ご登録いただいたメールアドレスに予約完了メールが送信されます。メールには注意事項なども記載しておりますので、必ずご確認ください。
予約内容はマイページからでもご確認いただけます。
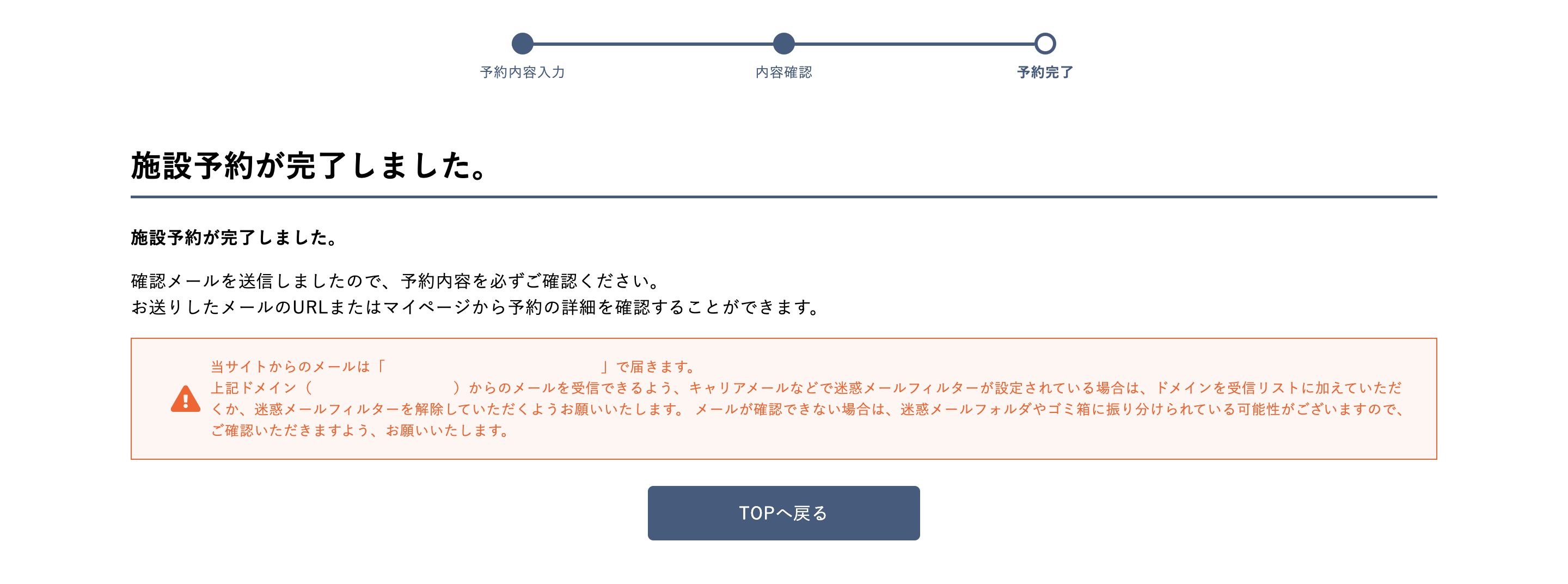
予約を取り消す
※「コワーキングスペース1F貸切」などの一部の施設、および減免を伴う予約については、役場にて取消内容を審査します。
1
マイページで予約状況を確認するグローバルナビの「マイページ」をクリックして、マイページ画面を開きます。
登録情報の下にある予約状況で、取消したい予約の「詳細」ボタンをクリックします。
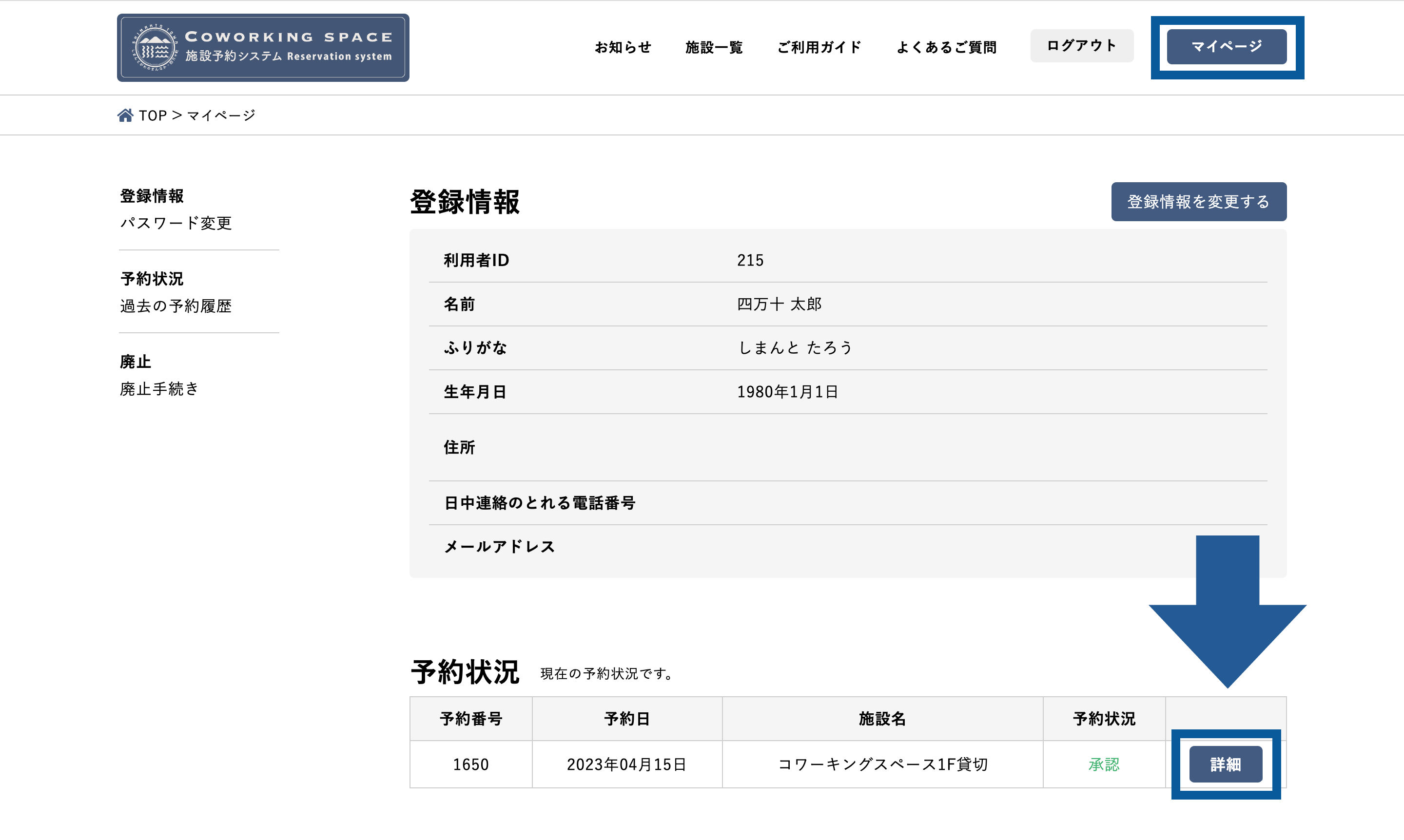
予約の詳細内容に間違いがなければ、一番下の「予約取消」ボタンまたは「予約取消申請」ボタンをクリックしてください。
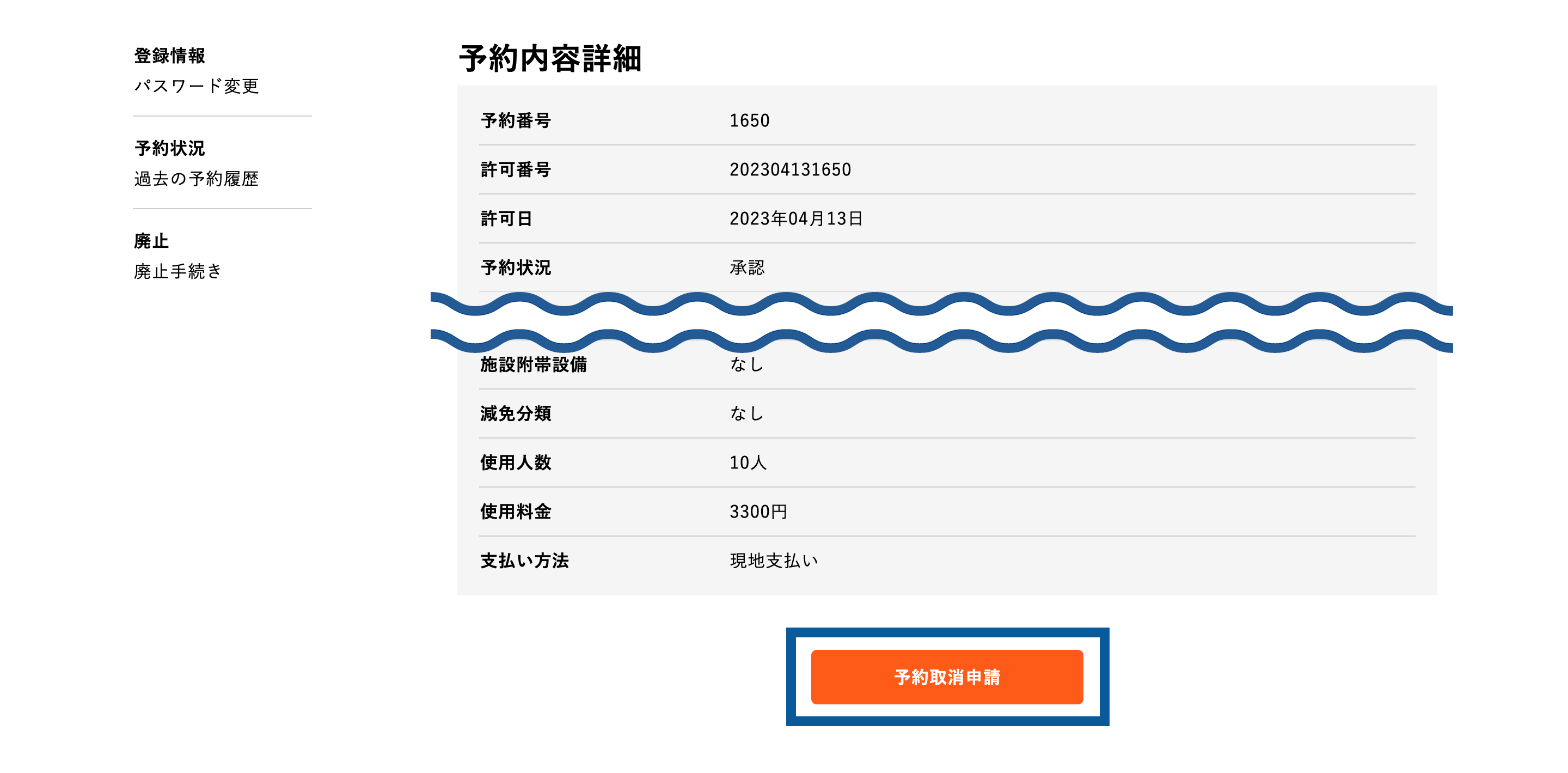
予約取消申請の場合は取消理由を選択して「はい」をクリックすると、予約取消が行われます。
ご登録のメールアドレスに予約取消完了メールが届きましたら、予約取消は完了です。
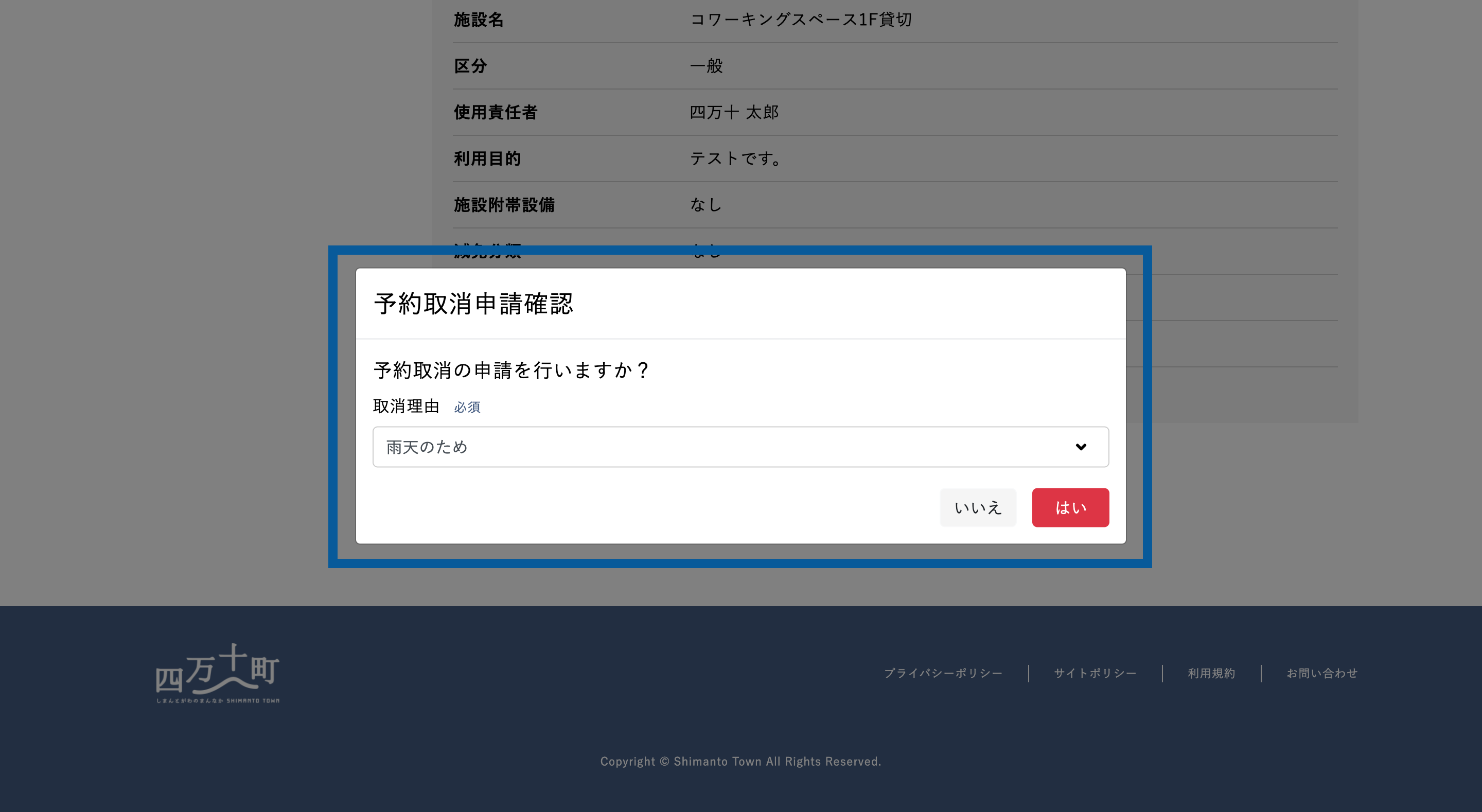
パスワードを忘れた場合
パスワードを入力してもログインできない場合、パスワードを忘れてしまった場合は、 以下の手順でパスワードの再設定手続きを行ってください。
1
パスワード忘れの画面を開くログイン画面の下にある「パスワードをお忘れの方はこちら」をクリックしてください。
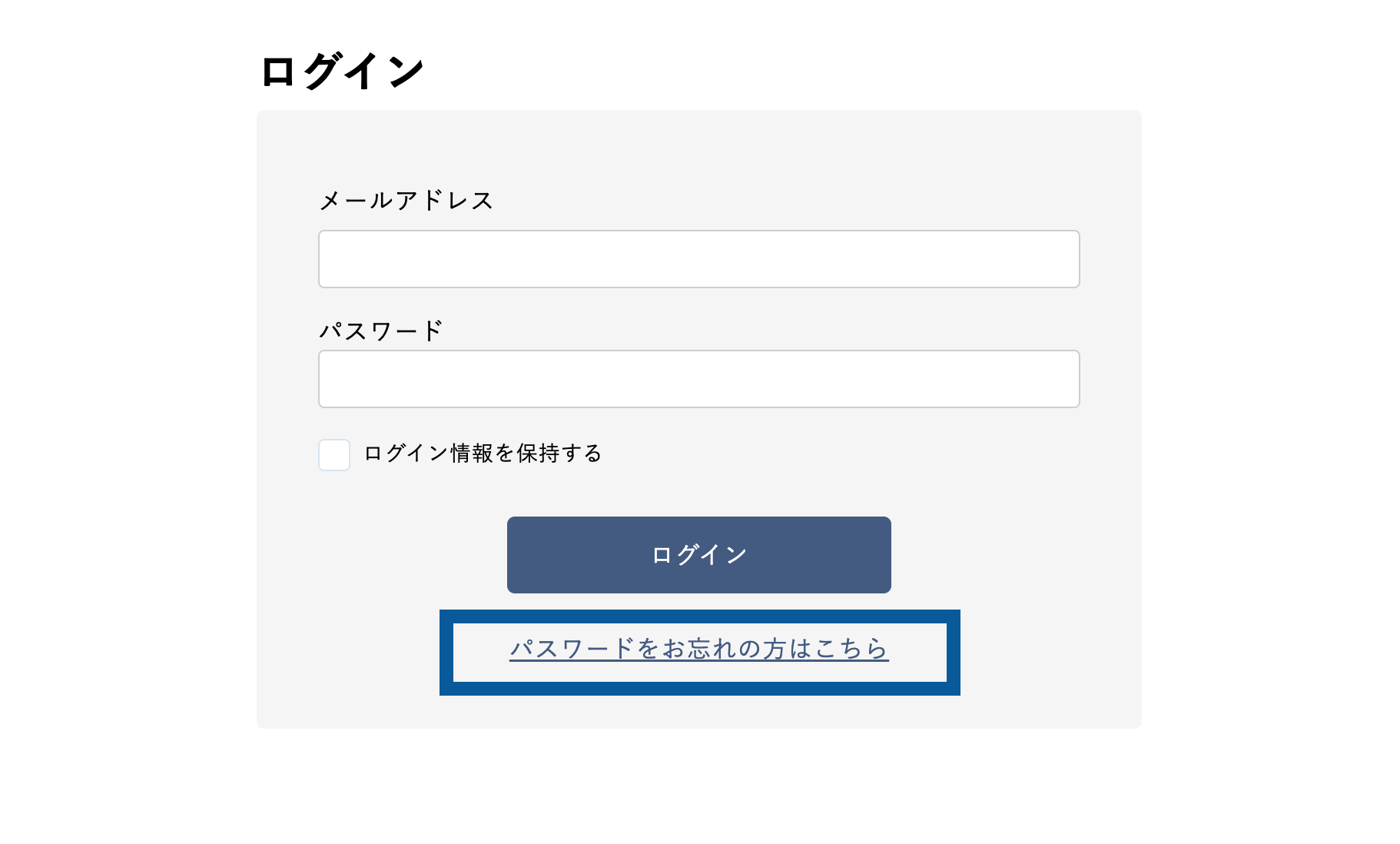
2
メールアドレスを入力するご登録中のメールアドレスを入力し、「送信」ボタンをクリックしてください。
ご登録中のメールアドレスにパスワード再設定メールが自動送信されますのでお待ちください。
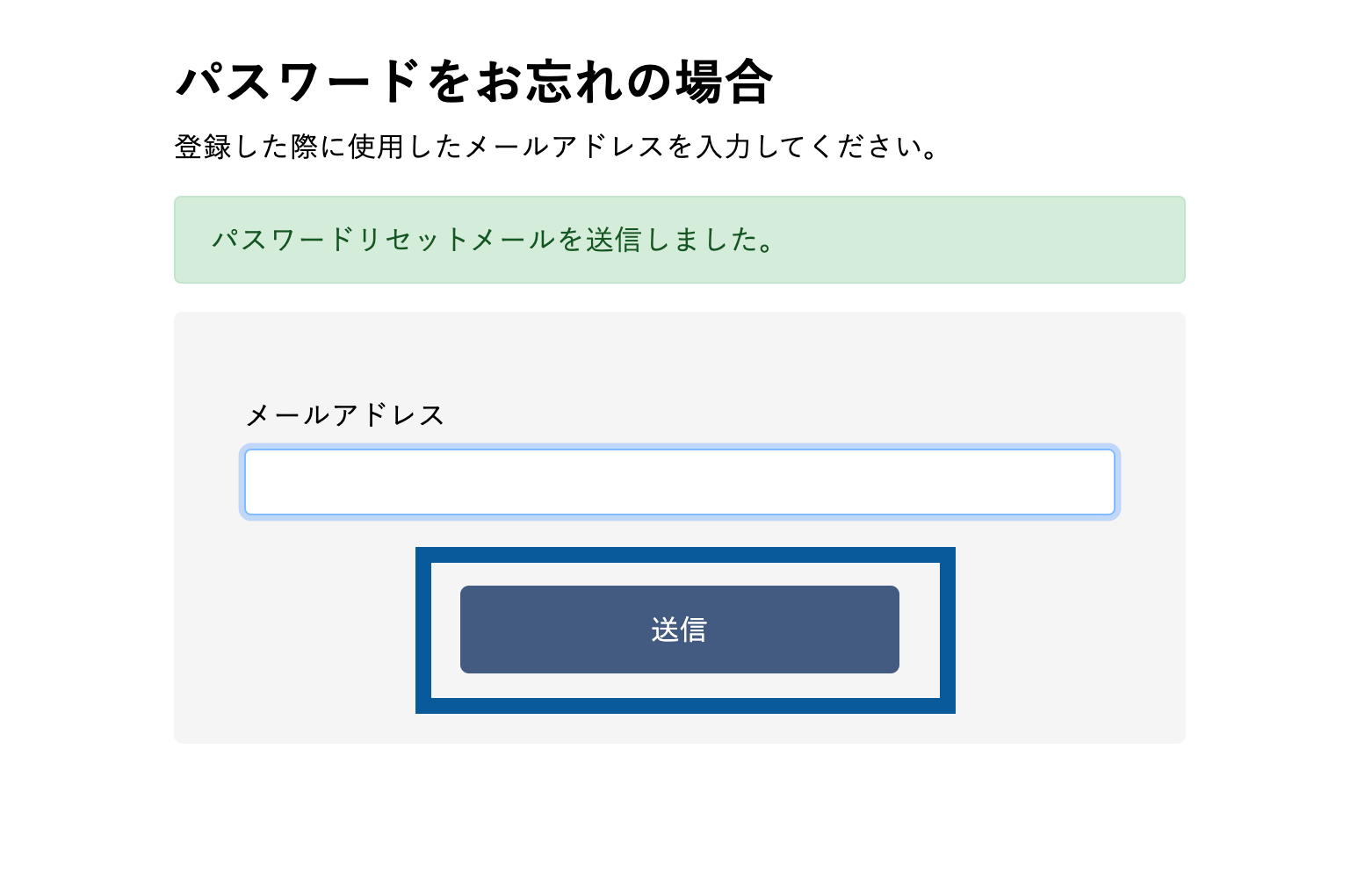
3
パスワード再設定メールを確認するパスワード再設定メール内、「パスワードを変更する」ボタンをクリックしてください。パスワード変更画面が開きます。
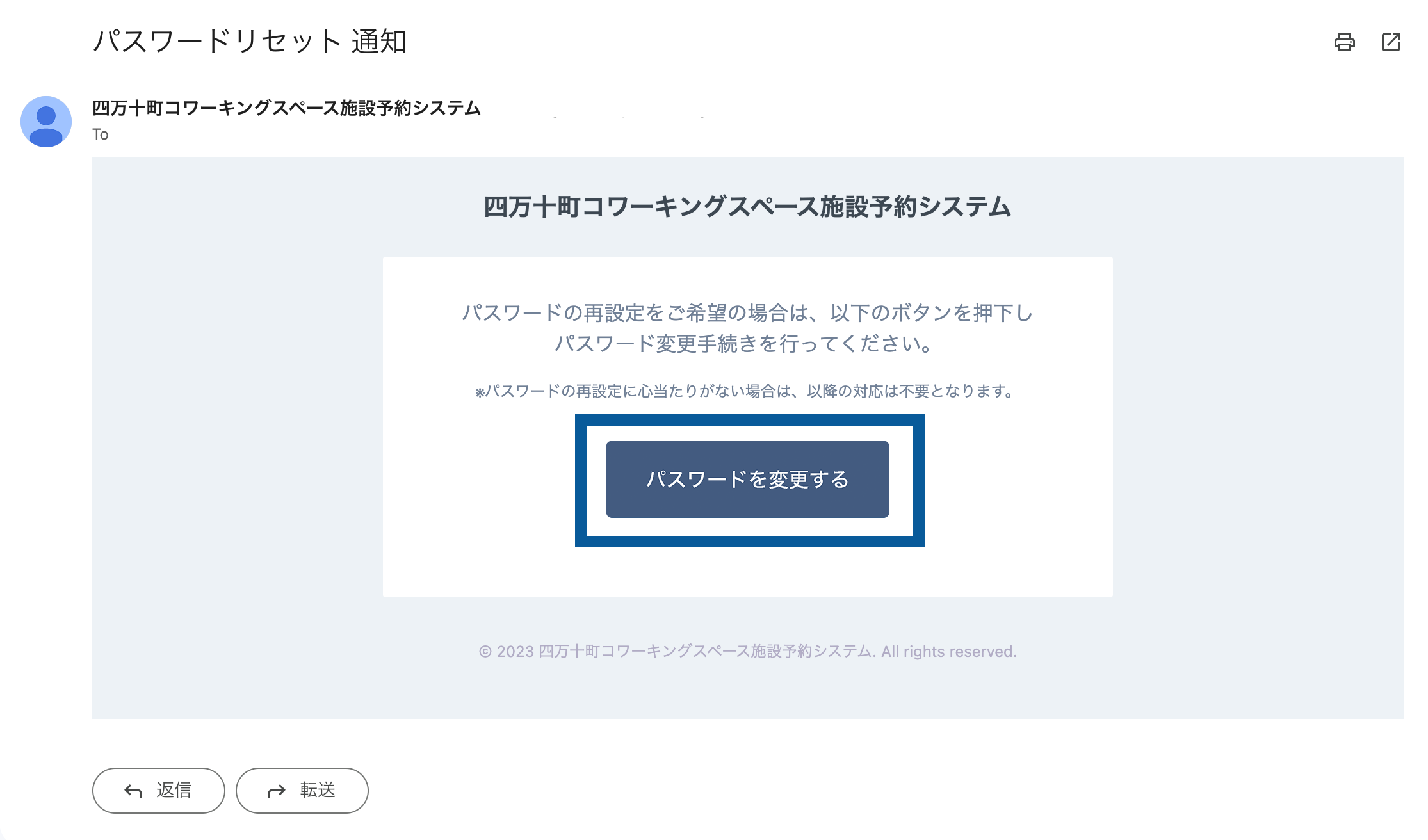
4
パスワードを変更する新しいパスワードを入力し、「変更」ボタンをクリックしてください。
パスワードの再設定が完了、新しいパスワードでログインできるようになります。
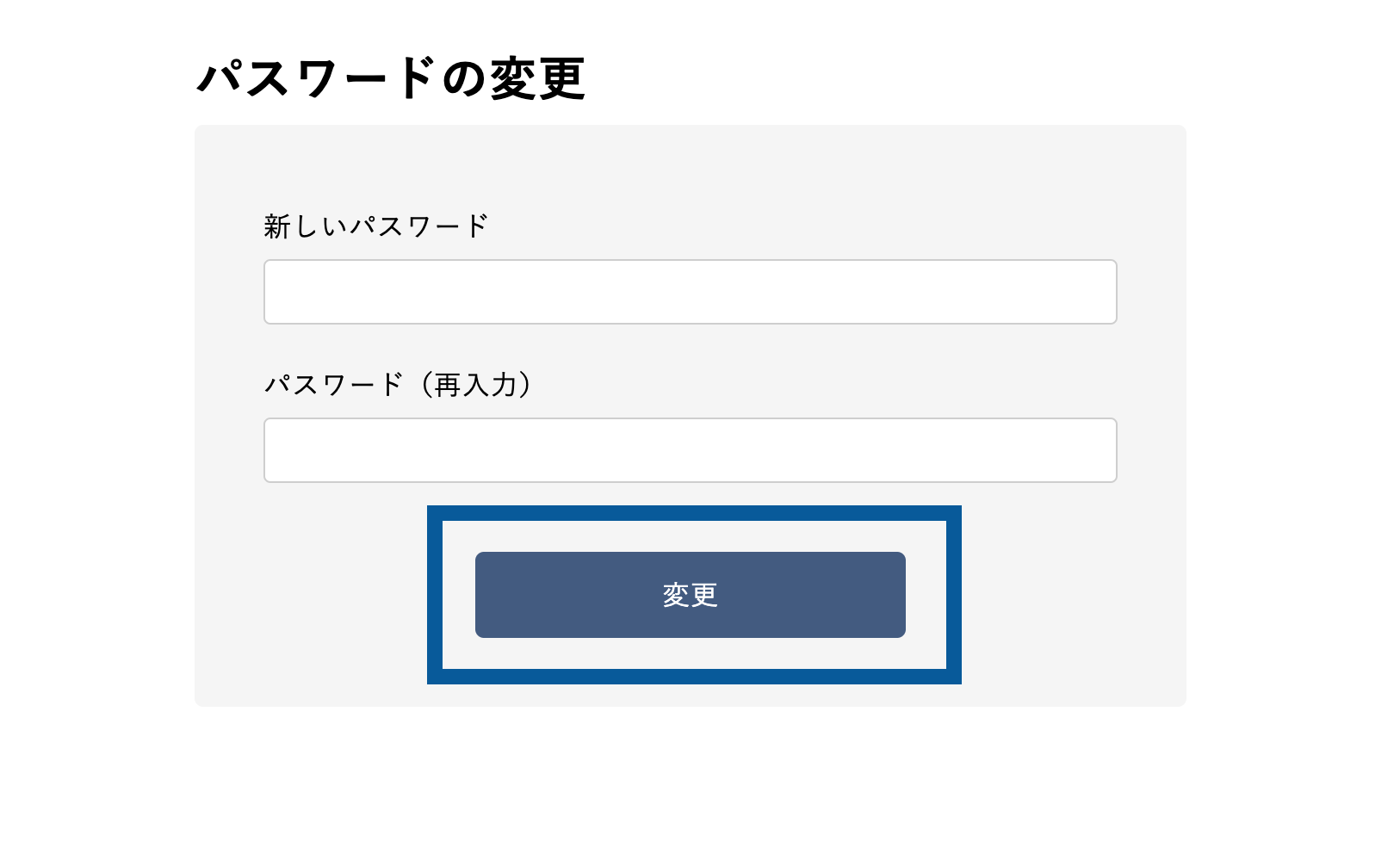
廃止手続きについて
※一度廃止すると、再登録しても過去のデータを引き継ぐことはできませんのでご注意ください。
利用者登録の廃止を希望される方は、以下の手続きをお願いします。
1
マイページの廃止手続き画面を開くグローバルナビの「マイページ」をクリックして、マイページ画面を開きます。
マイページ左メニューの「廃止手続き」をクリックします。
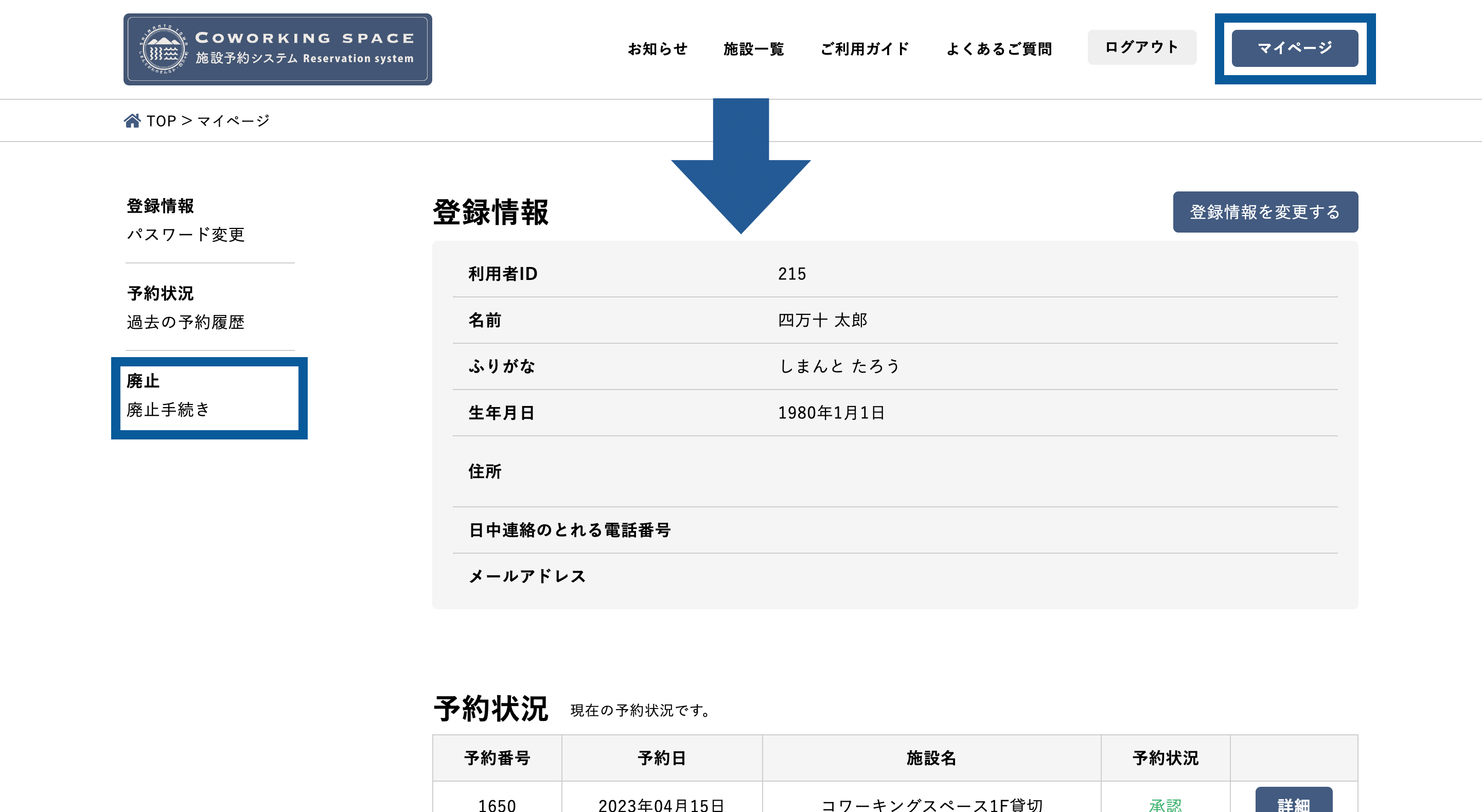
2
廃止手続きの項目を入力する注意事項に同意いただけましたら「同意の上、廃止手続きをする」にチェック、 パスワードを入力して「廃止」ボタンをクリックしてください。
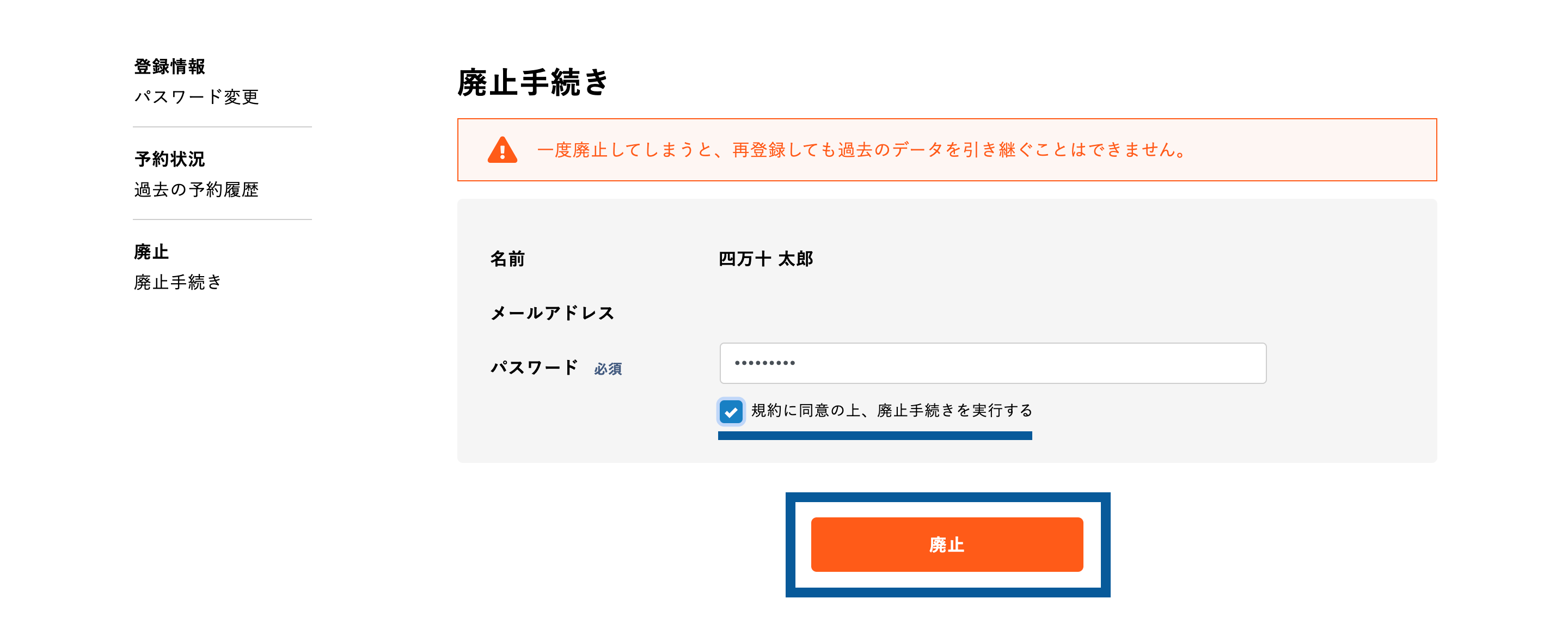
3
廃止手続き確認確認メッセージが表示されます。問題なければ「はい」をクリックしてください。
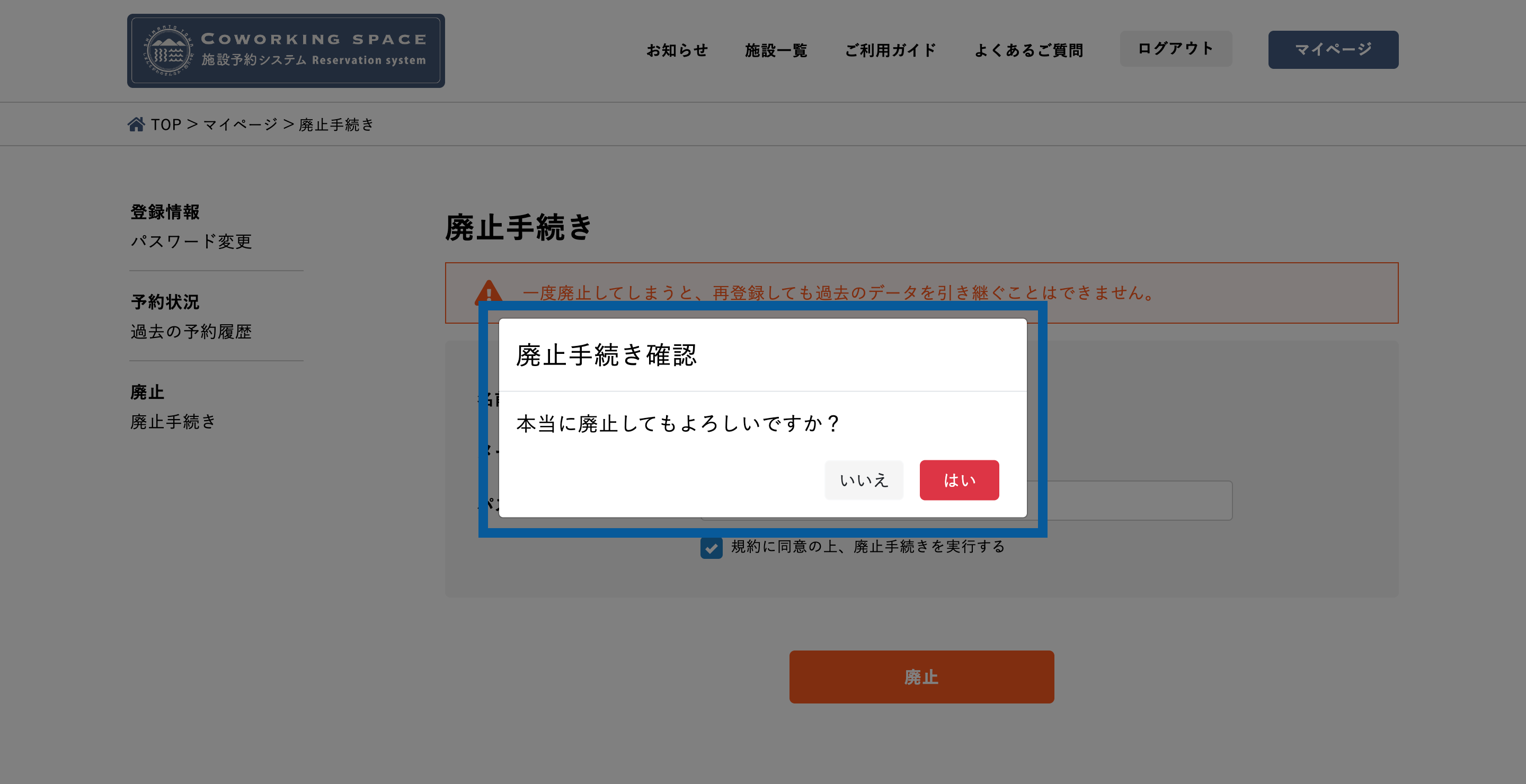
4
廃止手続き完了以上で廃止の手続きは完了です。